Images
As well as adding image fills and images from data sources
to existing layers, you can also add regular bitmap images into your Sketch documents.
Inserting Images
To insert an image into your document, drag it straight from the Finder or Desktop, or choose Insert > Image…
Replacing Images
If you’ve resized and styled an image layer in your document, but want to replace the image itself, select it and choose Layer > Image > Replace….
Reducing Image Size
Adding lots of images into your document will increase its file size and slow Sketch down. To help with this, you can reduce the size of your images by choosing Layer > Image > Minimize File Size.
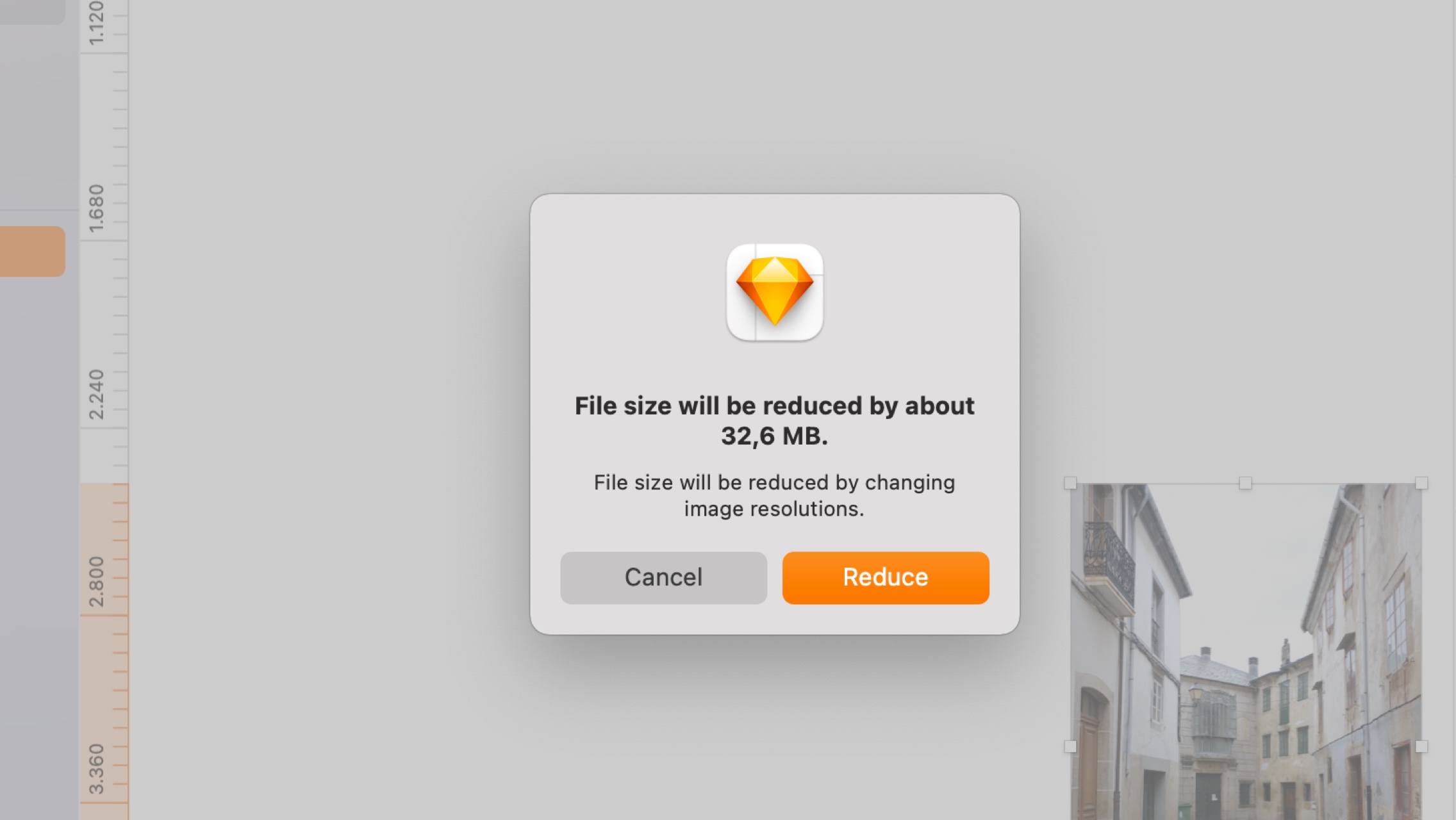
Editing Bitmap Images
Sketch has a small selection of bitmap image editing tools. To use them, select an image on your Canvas and then double-click on it to enter the editing mode. From there, you can choose from two tools in the Inspector:
- Selection
: Lets you select a rectangular area on the image.
- Magic Wand
: Lets you click and drag anywhere on the image to select a specific area. The further drag, the greater the selection tolerance.
When you’ve made a selection, hold ⇧ to add additional selections or hold ⌥ to subtract from your selection. You can also use the following tools:
- Invert
: Flips your selection, so the unselected area is now selected.
- Crop
: Crops your layer to only include the selection.
- Fill
: Fills the selection with a color from the color popover.
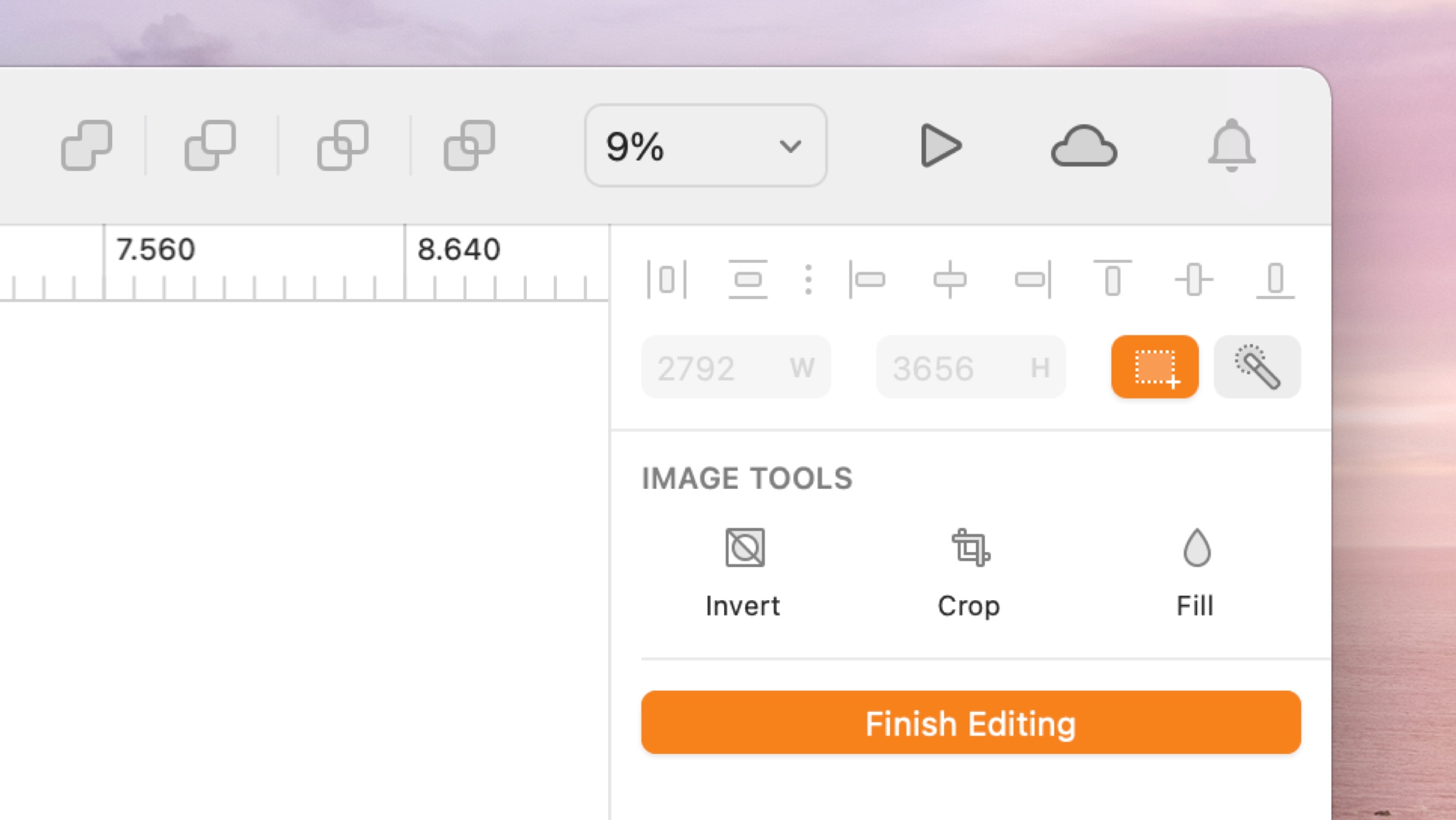
When you’re done editing, click outside the image, or press Esc or Enter.
You can also make basic, non-destructive color adjustments to your image using the Color Adjust panel in the Inspector. Simply select the image you want to edit and then move the slider to adjust hue, saturation, brightness and contrast.